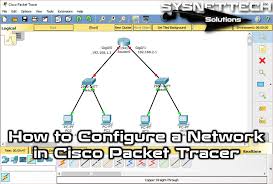Packet Tracer is a powerful network simulation program developed by Cisco Systems. It is used by network engineers and students to simulate, visualize, and troubleshoot computer networks. The program allows users to create virtual networks with an easy-to-use drag and drop interface. Packet Tracer can be used to simulate a variety of networking scenarios, including routing protocols, switching technologies, wireless technologies, and more.
Packet Tracer is a great tool for learning how to configure and troubleshoot networks. It allows students to experiment with different networking concepts in a safe environment without having to worry about breaking something in the real world. The program also provides detailed feedback on the user’s configuration so they can learn from their mistakes.
The program has several features that make it useful for learning about networking concepts. For example, it includes a packet tracer simulator that can be used to simulate various types of network traffic such as HTTP, FTP, Telnet, etc. It also includes a visual representation of the network topology which helps users understand the physical layout of their network better. Additionally, Packet Tracer allows users to configure devices such as routers and switches using an easy-to-use graphical interface.
Overall, Packet Tracer is an invaluable tool for anyone interested in learning about computer networks or working with them professionally. It provides an easy way for students to experiment with different networking concepts without having to worry about damaging real equipment or disrupting production networks. Additionally, it provides detailed feedback on user configurations which helps them learn from their mistakes and become better network engineers in the future.
Here are 5 tips for using Packet Tracer:
- Make sure to save your progress regularly while working on a project in Packet Tracer.
- Use the “Help” feature to look up commands or find information about specific features.
- Take advantage of the “Simulation” mode for testing your configuration changes before applying them to a real network environment.
- Utilize the “Topology Diagram” view to get an overview of your network and ensure all connections are properly configured and functioning as intended.
- Experiment with different scenarios by using the “Reset Simulation” feature which will reset all devices back to their default settings, allowing you to start from scratch with a new scenario each time!
Make sure to save your progress regularly while working on a project in Packet Tracer.
When working on a project in Packet Tracer, it is important to save your progress regularly. This will ensure that your work is not lost if something unexpected happens, such as a power outage or computer crash. Saving your work frequently also allows you to go back and review earlier versions of your project, so you can easily make changes or undo mistakes.
To save your progress in Packet Tracer, simply click the “Save” button located at the top of the screen. You can also use the shortcut “Ctrl+S” to quickly save your work. It is recommended that you save at least once every few minutes while working on a project in Packet Tracer. This will ensure that all of your hard work is preserved and easily accessible when needed.
Use the “Help” feature to look up commands or find information about specific features.
Packet Tracer is a powerful networking simulation program from Cisco that allows users to create and test networks without having to purchase expensive hardware. One of the most useful features of Packet Tracer is its Help feature, which provides users with easy access to information about specific features and commands.
The Help feature can be accessed by clicking on the Help tab at the top of the Packet Tracer window. From here, users can search for help topics related to specific commands or features. The search results will provide detailed information about the command or feature, including step-by-step instructions on how to use it. In addition, users can also access tutorials and other resources related to Packet Tracer.
The Help feature in Packet Tracer is an invaluable tool for anyone who wants to learn more about the program or quickly find information about a particular command or feature. With its comprehensive search capabilities and detailed instructions, it makes learning how to use Packet Tracer much easier and more efficient.
Take advantage of the “Simulation” mode for testing your configuration changes before applying them to a real network environment.
In today’s world of networking, it is important to be able to test any changes you make to a network configuration before applying them in a real environment. This is where the “Simulation” mode in Cisco Packet Tracer can come in handy.
The Simulation mode allows users to test out their network configuration changes without impacting the real network environment. This is great for those who are new to networking, as it allows them to get an understanding of how their configurations will work before making any permanent changes.
The Simulation mode also allows users to troubleshoot any potential issues with their configurations before they apply them in a real environment. This ensures that any necessary corrections can be made before any damage can be done.
Overall, the Simulation mode in Cisco Packet Tracer is an invaluable tool for anyone working with networks, allowing them to test out their configuration changes and troubleshoot potential issues without impacting a real network environment.
Utilize the “Topology Diagram” view to get an overview of your network and ensure all connections are properly configured and functioning as intended.
Packet Tracer is a powerful network simulation tool used by network engineers to design, configure, and troubleshoot networks. One of the most useful features of Packet Tracer is the “Topology Diagram” view which allows users to get an overview of their entire network. This view displays all the devices in the network, their connections, and the status of each connection. With this information, users can quickly determine if all connections are properly configured and functioning as intended.
The Topology Diagram view also provides additional information such as IP addresses and device names which can be helpful for troubleshooting network issues. Additionally, Packet Tracer offers various customization options to further customize the Topology Diagram view. For example, users can choose to show or hide certain devices or connections depending on their needs.
Using the Topology Diagram view in Packet Tracer is an essential tool for any network engineer. It allows users to easily check that all connections are configured correctly and functioning as intended. With its customizable options, users can quickly identify any potential issues with their networks before they become major problems.
Experiment with different scenarios by using the “Reset Simulation” feature which will reset all devices back to their default settings, allowing you to start from scratch with a new scenario each time!
If you’re looking for an easy way to experiment with different scenarios in Cisco Packet Tracer, then the “Reset Simulation” feature is your best bet! This feature allows you to reset all devices back to their default settings, giving you the opportunity to start from scratch each time. This is a great way to practice different networking scenarios without having to manually configure each device every time.
The “Reset Simulation” feature is easy to use and can save you a lot of time and effort. All you have to do is select the “Reset Simulation” option from the menu bar, and all devices will automatically be reset back to their default settings. From there, you can begin creating a new scenario or continue experimenting with the current one.
Whether you’re just starting out with Packet Tracer or are an experienced user, this feature can be a great help in practicing different networking scenarios. So if you’re looking for an easy way to experiment with different scenarios, give the “Reset Simulation” feature a try!
Tags: cisco systems, computer networks, configure devices, drag and drop interface, graphical interface, http ftp telnet, network engineers, network simulation, packet tracer, routers and switches, routing protocols, students, switching technologies, troubleshoot networks, virtual networks, wireless technologies