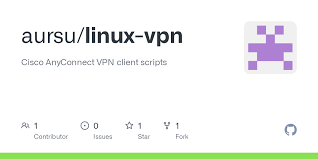Cisco VPN Client for Linux: How to Set it Up and Use it
Cisco VPN Client is a popular software application that allows users to securely connect to a virtual private network (VPN) from their computer or mobile device. While the client is primarily designed for use with Windows operating systems, there is also a version available for Linux.
In this article, we will guide you through the process of installing and using Cisco VPN Client on your Linux machine.
Step 1: Download the Cisco VPN Client
The first step in setting up Cisco VPN Client on your Linux machine is to download the appropriate software package. You can find the download link on the official Cisco website. Make sure to select the correct version for your Linux distribution.
Step 2: Install Required Dependencies
Before you can install Cisco VPN Client, you need to make sure that all necessary dependencies are installed on your system. These dependencies include libstdc++5, libpam0g, and gtk2-engines-pixbuf.
You can install these dependencies using your package manager. For example, if you are using Ubuntu or Debian, you can use the following command:
sudo apt-get install libstdc++5 libpam0g gtk2-engines-pixbuf
Step 3: Install Cisco VPN Client
Once you have installed all required dependencies, you can proceed with installing Cisco VPN Client. To do so, simply run the following command:
sudo dpkg -i
Replace
Step 4: Configure Cisco VPN Client
After installing Cisco VPN Client on your Linux machine, you need to configure it by providing your login credentials and other settings.
To do so, open a terminal window and run the following command:
/opt/cisco/vpn/bin/vpnclient_init
This will launch a configuration wizard that will guide you through the process of setting up Cisco VPN Client on your Linux machine.
Step 5: Connect to VPN
Once you have configured Cisco VPN Client, you can connect to your VPN by running the following command:
sudo /etc/init.d/vpnclient_init start
This will start the VPN connection and allow you to securely access resources on your network.
In conclusion, setting up and using Cisco VPN Client on Linux is a straightforward process that can be completed in just a few steps. By following the steps outlined in this article, you can enjoy secure and reliable access to your network resources from your Linux machine.
7 Common Questions About Using Cisco VPN Client on Linux
- How do I install the Cisco VPN Client on Linux?
- What versions of Linux are supported by the Cisco VPN Client?
- Can I use the Cisco VPN Client on a Chromebook?
- How do I configure a connection to a Cisco VPN Server on Linux?
- Does the Cisco VPN Client support two-factor authentication for Linux?
- Is there an easy way to troubleshoot connection problems with the Cisco VPN Client on Linux?
- Is there a way to connect to multiple remote networks using one instance of the Cisco VPN Client on Linux?
How do I install the Cisco VPN Client on Linux?
To install the Cisco VPN Client on Linux, follow these steps:
Download the appropriate software package for your Linux distribution from the official Cisco website.
Install any required dependencies, such as libstdc++5, libpam0g, and gtk2-engines-pixbuf. You can do this using your package manager.
Install the Cisco VPN Client by running the following command in a terminal window:
sudo dpkg -i
Replace
Configure the Cisco VPN Client by running the following command in a terminal window:
/opt/cisco/vpn/bin/vpnclient_init
This will launch a configuration wizard that will guide you through setting up the client.
Connect to your VPN by running the following command in a terminal window:
sudo /etc/init.d/vpnclient_init start
This will start the VPN connection and allow you to securely access resources on your network.
Note that these steps may vary slightly depending on your Linux distribution and version of Cisco VPN Client. Be sure to check any documentation or guides specific to your setup for more detailed instructions.
What versions of Linux are supported by the Cisco VPN Client?
The Cisco VPN Client for Linux is supported on the following Linux distributions:
- Red Hat Enterprise Linux (RHEL) 5.x and 6.x (32-bit and 64-bit)
- Ubuntu 7.x, 8.x, 9.x, and 10.x (32-bit and 64-bit)
- Fedora Core 6 and later (32-bit and 64-bit)
- SUSE Linux Enterprise Desktop (SLED) version 10 SP2 and later (32-bit only)
It’s important to note that the Cisco VPN Client for Linux is not officially supported on other Linux distributions or versions. However, some users have reported success with running the client on other distributions as well. It’s always a good idea to check with Cisco support or consult their documentation before attempting to install the client on an unsupported distribution or version of Linux.
Can I use the Cisco VPN Client on a Chromebook?
Unfortunately, the Cisco VPN Client is not compatible with Chromebooks. Chromebooks run on the Chrome OS operating system, which is based on the Linux kernel. While there are versions of Cisco VPN Client available for Linux, they are not compatible with the Chrome OS.
However, there are alternative VPN solutions that you can use on your Chromebook. One such solution is the OpenVPN client, which is available as a Chromebook app. OpenVPN is an open-source VPN protocol that provides a secure and reliable connection to your network resources.
To use OpenVPN on your Chromebook, you will need to install the OpenVPN client app from the Chrome Web Store and configure it to connect to your VPN server. You will also need to obtain the necessary configuration files from your network administrator.
Another option for using VPN on a Chromebook is to use a browser extension that provides VPN functionality. There are several browser extensions available that provide this service, including NordVPN and ExpressVPN.
In summary, while you cannot use Cisco VPN Client on a Chromebook, there are alternative solutions available such as OpenVPN or browser extensions that provide similar functionality.
How do I configure a connection to a Cisco VPN Server on Linux?
To configure a connection to a Cisco VPN server on Linux, you can follow these steps:
- Install the necessary software: First, you need to install the Cisco VPN client software on your Linux machine. You can download the appropriate package for your distribution from the official Cisco website.
- Launch the VPN client: Once you have installed the client software, launch it from the command line or application menu.
- Enter connection details: In the VPN client window, enter the connection details for your VPN server, including its IP address or hostname, and any required authentication credentials.
- Configure network settings: Depending on your network configuration, you may need to configure additional settings such as DNS servers or proxy servers.
- Test the connection: Once you have configured your VPN connection, test it by attempting to access resources on your remote network. If everything is working correctly, you should be able to access these resources securely via your VPN connection.
Note that the specific steps required to configure a connection to a Cisco VPN server may vary depending on your distribution and version of Linux, as well as any specific requirements of your network environment. Be sure to consult documentation and support resources for both Cisco and your Linux distribution if you encounter any issues during this process.
Does the Cisco VPN Client support two-factor authentication for Linux?
Yes, the Cisco VPN Client does support two-factor authentication for Linux. Two-factor authentication is an additional layer of security that requires users to provide two forms of authentication in order to access a network or application.
Cisco VPN Client for Linux supports two-factor authentication using various methods such as RSA SecurID, SafeNet iKey, and Smart Card. These methods require users to provide a unique code or token in addition to their username and password.
To configure two-factor authentication with Cisco VPN Client on Linux, you need to follow the instructions provided by your organization’s IT department or security team. They will guide you through the process of setting up and using two-factor authentication with Cisco VPN Client on Linux.
It is important to note that not all organizations require or support two-factor authentication for VPN access, so it is best to check with your IT department before attempting to set it up.
Is there an easy way to troubleshoot connection problems with the Cisco VPN Client on Linux?
Yes, there are several ways to troubleshoot connection problems with the Cisco VPN Client on Linux. Here are a few tips to help you diagnose and resolve any issues:
- Check your network connection: Make sure that your Linux machine is connected to the Internet and that your network connection is stable. You can test your connection by pinging a website or IP address.
- Verify your login credentials: Double-check that you are using the correct login credentials for your VPN. If you are unsure, contact your network administrator for assistance.
- Check the VPN server status: Make sure that the VPN server is up and running. You can check this by contacting your network administrator or using a tool like ping or telnet to connect to the server.
- Review logs and error messages: Check the system logs and error messages for any information related to the Cisco VPN Client. This can help you identify any issues or errors that may be preventing a successful connection.
- Try restarting the VPN client: Sometimes simply restarting the Cisco VPN Client can resolve connectivity issues.
- Reinstall Cisco VPN Client: If all else fails, try uninstalling and reinstalling the Cisco VPN Client on your Linux machine.
By following these troubleshooting tips, you should be able to diagnose and resolve most connection problems with the Cisco VPN Client on Linux. If you continue to experience issues, don’t hesitate to contact your network administrator or seek further assistance from Cisco support resources.
Is there a way to connect to multiple remote networks using one instance of the Cisco VPN Client on Linux?
Yes, it is possible to connect to multiple remote networks using one instance of the Cisco VPN Client on Linux. This can be achieved by configuring multiple profiles within the VPN client.
Each profile represents a different remote network that you want to connect to. To create a new profile, follow these steps:
Open a terminal window and navigate to the directory where Cisco VPN Client is installed.
Run the following command to launch the VPN client:
`sudo ./vpnclient`
Click on the “New” button in the main window of the VPN client.
Enter a name for your new profile and click “OK”.
In the “Authentication” tab, enter your login credentials for the remote network.
In the “Transport” tab, select the appropriate protocol and port number for your connection.
In the “Tunneling” tab, configure any additional settings as required by your remote network.
Click “Save” to save your new profile.
Repeat these steps for each additional remote network that you want to connect to.
Once you have created all of your profiles, you can easily switch between them by selecting them from a drop-down menu in the main window of the VPN client.
By configuring multiple profiles within Cisco VPN Client on Linux, you can easily connect to multiple remote networks without having to open separate instances of the software for each one.
Tags: cisco vpn client, cisco vpn client linux, configuration wizard, dependencies, download, fedora core, gtk2-engines-pixbuf, installation command, libpam0g, libstdc5, linux, package manager, red hat enterprise linux rhel, software package, suse linux enterprise desktop sled, ubuntu, unsupported distribution, virtual private network, vpn connection